< 目次へ
はじめに
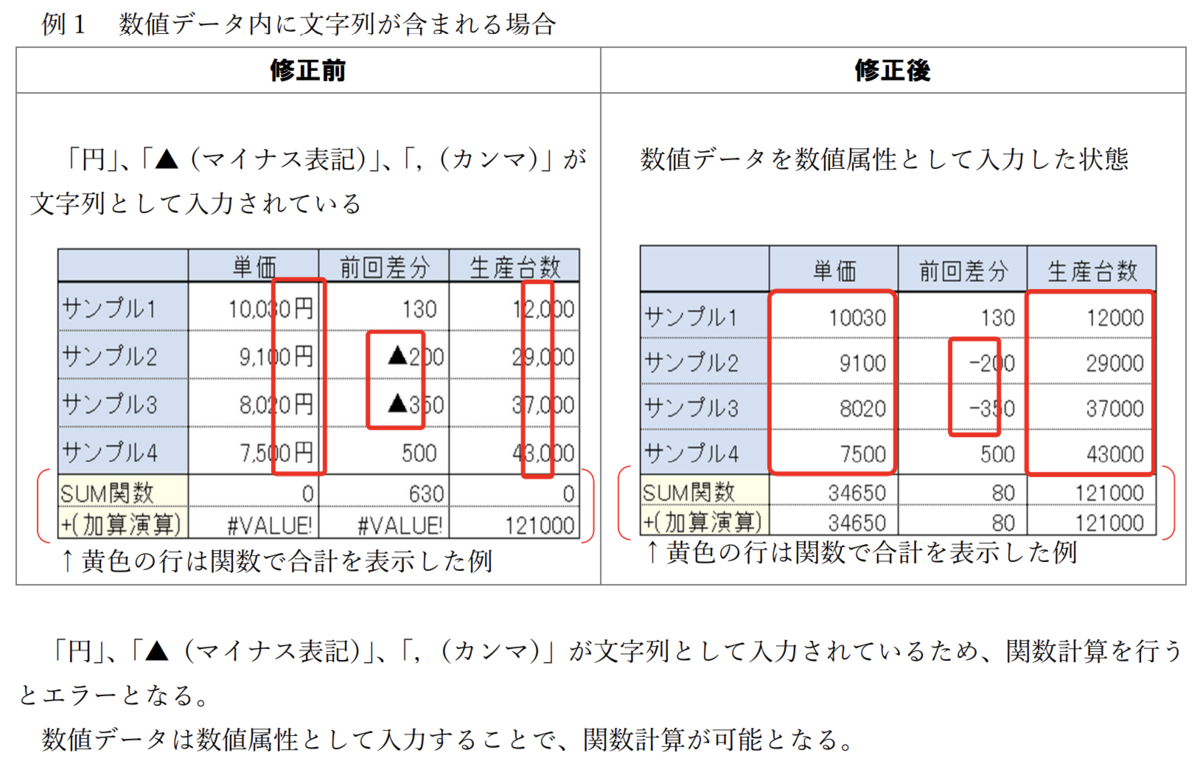
「数値データに文字列を含めない」と言いますが、そもそも「数値」と「数字」の区別がついていない人も少なからずいらっしゃるかと思いますので、まずそこから理解してください。これもネットを探せば記事がいくらでもあるのでそちらをお読みください。
【Excel(エクセル)術】数値と文字列の違いを理解し、使い分けよう | リクナビNEXTジャーナル
どうすればいいの?
Excel では、入力された数値に対して、表示するときだけ見た目を変えることができます。冒頭に挙げた例のように、単位を入れたりカンマ区切りにしたい要件はたくさんあるためです。
これも「セルの書式設定」機能が使えます。書式を設定したいセル(またはセル範囲)を右クリックして「セルの書式設定」を選択します。

単位を設定する場合
以下のような画面で、分類「ユーザー定義」を選択して、「#,##0円;-#,##0円」を入力します。
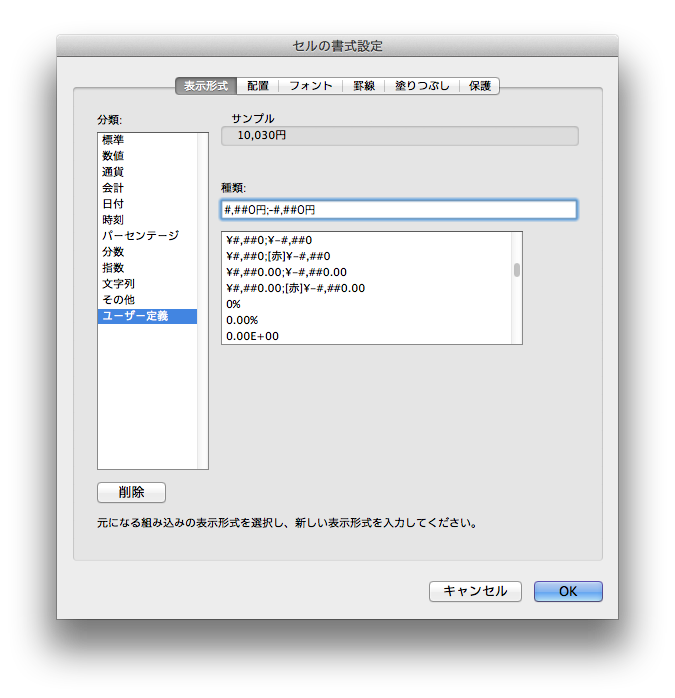
同じ方法で「個」とか「kg」とか、好きな単位文字(または文字列)を付与して体裁を整えることができます(使用する文字によっては二重引用符でくくる必要があるかもしれません)。
この手法はまた、入力・編集時にいちいち単位をつけなくても良いという省力化の手法でもあります。いろいろ応用が利きますので、ぜひ活用してください。
マイナス値の代わりに「▲」をつける
隣の列を選択し、同じように右クリックして「セルの書式設定」を選択します。
分類「ユーザー定義」を選択して、ここでは「#,##0;"▲" #,##0」を入力します。

カンマ区切り表現
同じように「生産台数」の列も設定します。

ここまでで、表の体裁は以下のようになっているはずです。
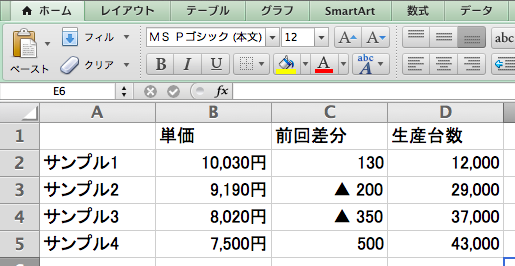
見た目は「カンマ区切り」且つ「通貨単位付き」で表示されていますが、セルを編集状態にすると、内容は実際の値だけになっていることが確認できます。

例2
その他、例2も同じ方法で対応可能です。

さきほどと同じ方法でフォーマット文字列「# ##0;-# ##0」を指定します。
例3
これは資料に示されている「修正後」のイメージで良いかと思います。
