< 目次へ
はじめに
セルの結合がなぜ問題になるのかを、まず説明します。
こうした表形式のデータ(多くは Excel ファイルだと思いますが、こうしたデータ形式の総称だと「スプレッドシート」という言葉があります)から自動でデータを読む場合、以下のような手順を思いつきます。
- 一行目のデータを取得する。
- その行の一列目のデータを取得する。それを、二列目、三列目、...と繰り返して、一行のデータを全部読む。
- 二行目に進んで、その行の各列を読む処理を繰り返す。
実際、スプレッドシートからデータを読み取るツール群は、そのような動作になっています。
もしここに結合セルが入っているとどうなるでしょうか。
Excel の場合、結合セルの左上の座標だけに値が入っています。他の表計算ソフトでは、結合されたセルの全座標に同じ値が入るものもあります。
上記繰り返し処理も、考え直さないといけません。一つの座標に一つのデータが入っているとは限らない状況だからです。
セルを結合すると、途端に想定しなければならない事が増えるのです。やはり「機械的に読みやすい」に反しているのです。
セルの結合は、機械で読み取る可能性がない書類(あるいはワークシート)に限って使ってください。
例1
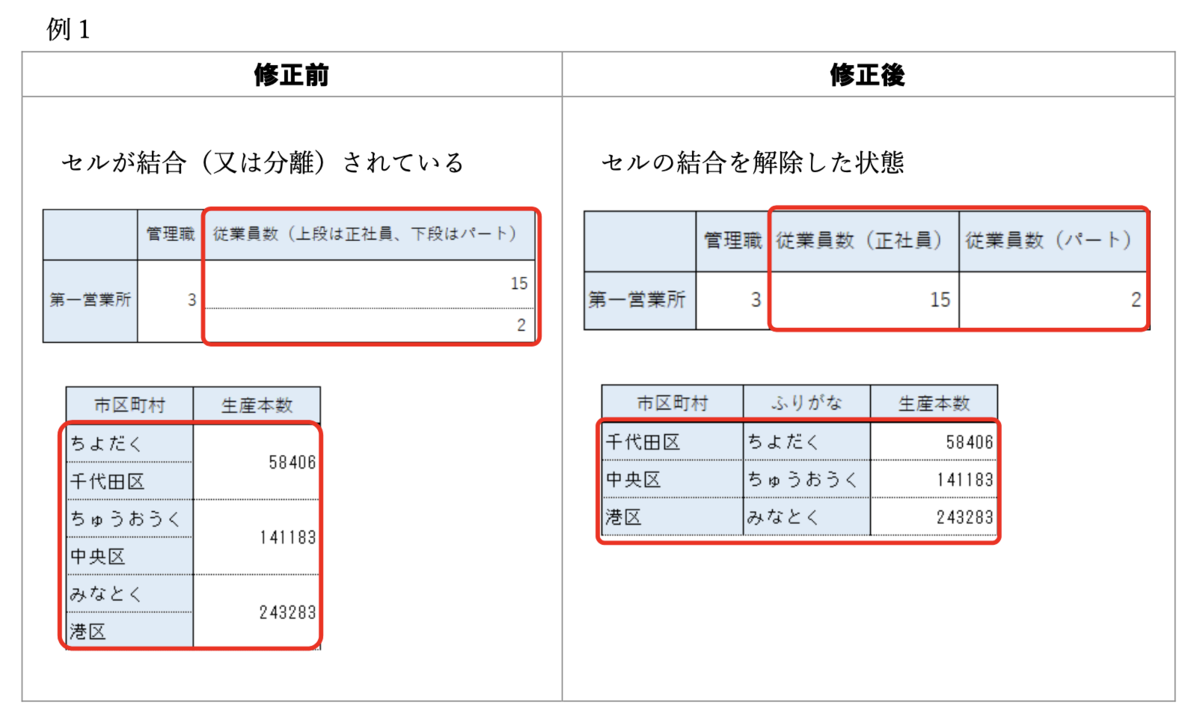
この例については、特にコメントはありません。「修正後」のままでよいと思います。
例2
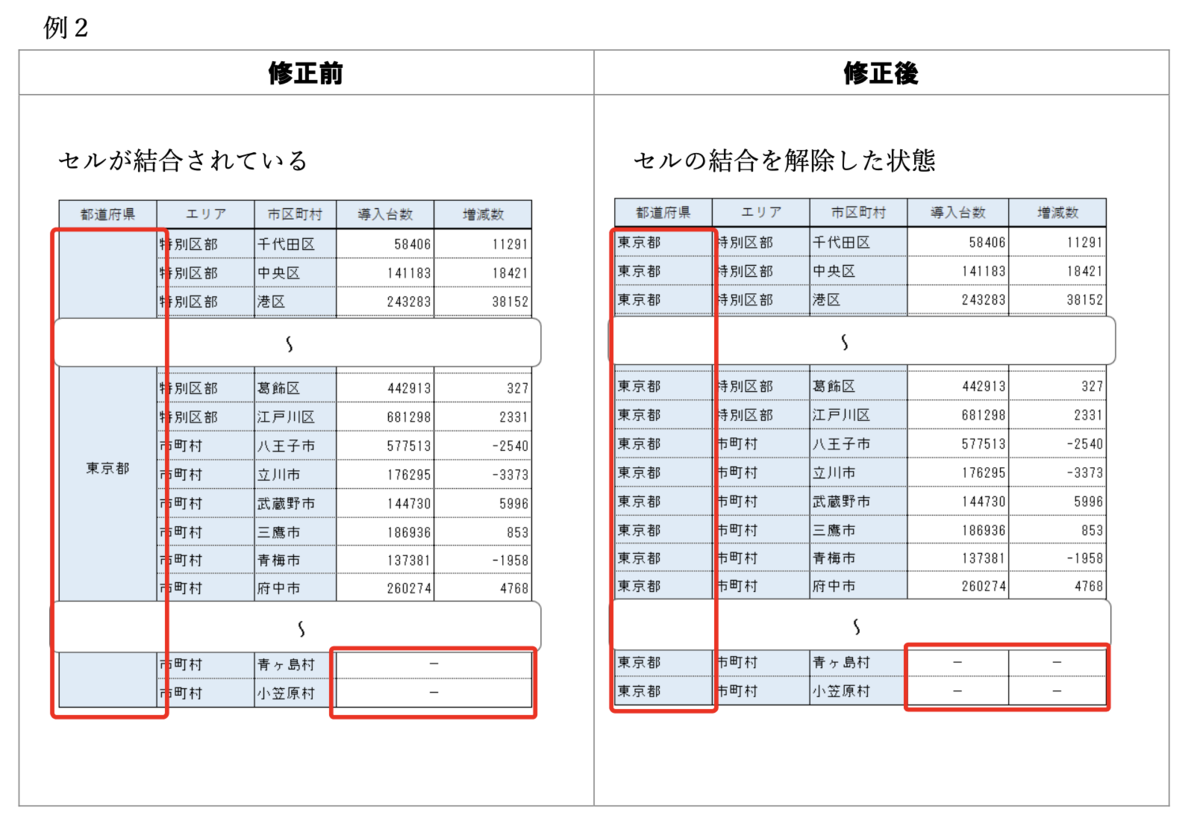
この例の右下の結合セルについては、特にコメントはありません。「修正後」のままでよいと思います。
左側の見出しについて、別解を考えてみます。
どうすればいいの?
一番左の「都道府県」で、値が同じ「東京都」であるセルが結合されています。たしかに、同じ値が設定されたセルが並んでいるのは、人が見るには「うるさい」気がします。すっきりさせたい気持ちも理解できます。

これは「前の行と同じ値だったら、文字色を背景色と同じに」すれば可能です(ついでに罫線も消す)。
しかしそのまま手動で作業してしまうと、並べ替えたときに面倒な事になります。ここは「条件付き書式」を使います。
条件付き書式を設定する
条件付き書式を設定するやりかたは、サポンテの使っている Excel と最新のバージョンではだいぶ異なっていると思いますので、そこだけご容赦ください。
まず条件付き書式を設定したい範囲、このサンプルでは「A2」セルから「B14」セルまでを選択します。

メニューの「書式」から「条件付き書式...」を選択します(最新バージョンだと、リボンの「ホーム」にあると思います)。

画面左下の「+」ボタンをクリックして、新たなルールを追加します。以下のような画面が開きます。

ポップアップメニュー「スタイル」から「クラシック」を選択し、その下のポップアップメニューから「数式を使用して、書式設定するセルを決定」を選択します。下の数式入力欄には「=A2=A1」を入力します。これは「A2 セルと A1 セルは同じ値か?」という式です。

ここではアクティブになっているセル1だけに通用する数式を入力すればよいです。他のセルには Excel が適切に条件を翻訳してくれます。
ポップアップメニュー「書式」から、「ユーザー設定書式...」を選択します。すると「セルの書式設定」画面が開きます。
タブ「フォント」にて、文字色に、背景色と同じ色を指定します。

タブ「罫線」にて、セルの上辺の罫線を「なし」にします。

タブ「塗りつぶし」で、本来の背景色と同じ色を指定します。

「セルの書式設定」画面のボタン「OK」をクリックします。
「新しい書式ルール」画面のボタン「OK」をクリックします。

「ルールの管理」画面のボタン「OK」をクリックします。

先ほど選択したセル範囲に、条件付き書式が設定されます。

ソートしてみる
「導入台数」列に適当な値を入れて、以下の条件でソートしてみます。

ソートしても「先頭の名称だけが見える状態」が維持されているのが分かります。

ただし、手動で行の入れ替えをするとおかしくなります。
- 複数のセルを選択したときにも、一つだけ特別にハイライトされているセルがあると思いますが、そのセルです。↩
